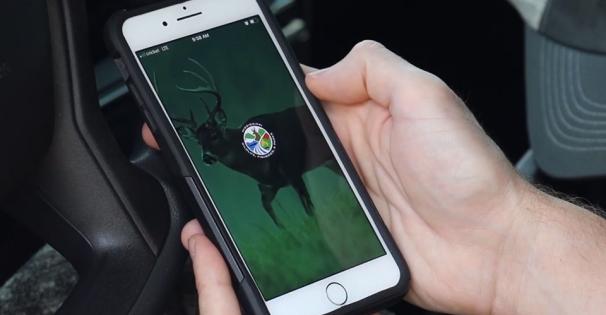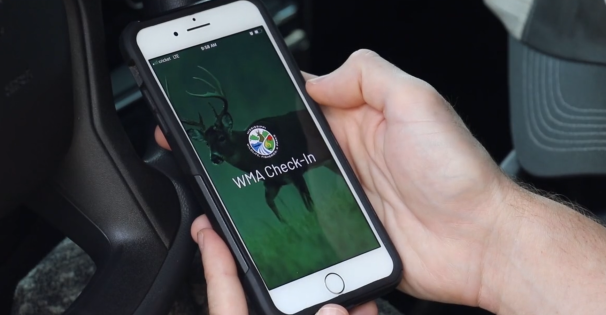Creating a New Account
To access and manage your licenses and permits with ease, you’ll need to first create an account. Follow our step by step guide to register, verify your details, and start accessing key features.
Already have an account with us? Don’t worry – You will have the opportunity to connect your new account with any current profiles you have already created.